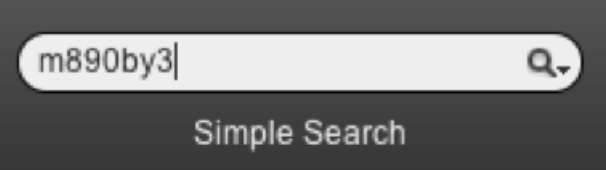- How to add the download cart to the left panel.
- How to download using the download cart.
- How to mail assets.
- How to search for ad by campaign.
- How to search for Ads.
- How to search for product styles by year & quarter.
- How to search for logos.
- How to search for specific styles.
HOW TO Add the download cart to the left panel
*Critical 1st step for downloading
step 1
Choose the 'Add panels to the sidebars' button. Top panel.

step 2
Choose 'Download Cart' and click ok.
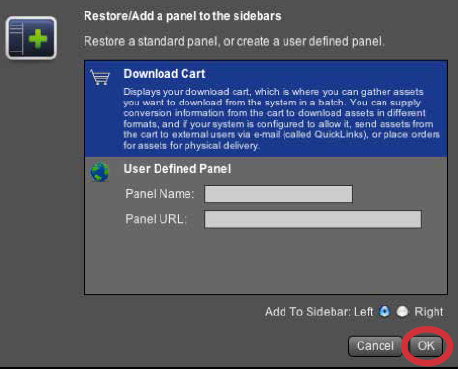
step 3
See 'Download Cart' on left panel.
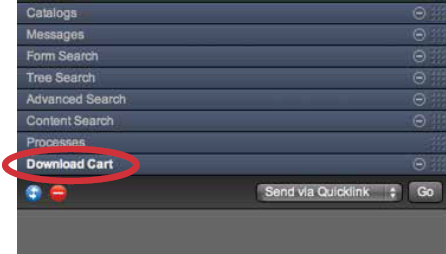
HOW TO Download using the download cart
step 1
Check to make sure the Download Cart is visible on the left panel
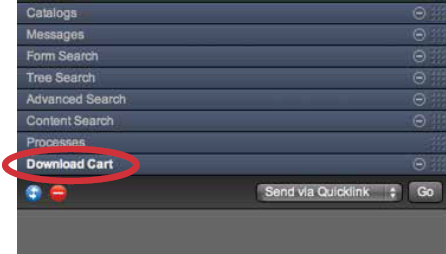
step 2
Select the assets you want to download. Click, drag and drop into the download cart. Click 'Don't show this page again' and add to cart.
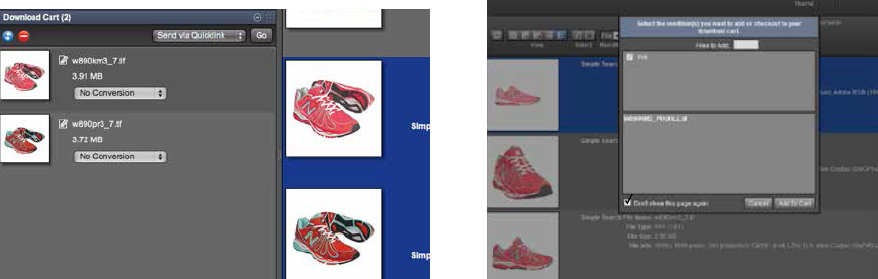
step 3
Make sure all assets in the cart are highlighted, and choose 'Download Via HTTP' from the drop down menu in the top right of the download cart - click GO
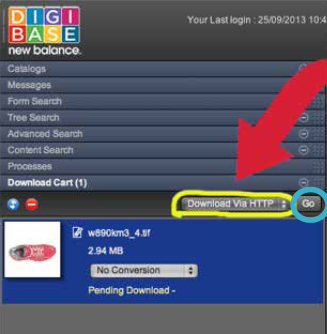
HOW TO Mail Assets
step 1
Check to make sure the download cart is visible on the left panel. If missing see 'how to add download cart' page.
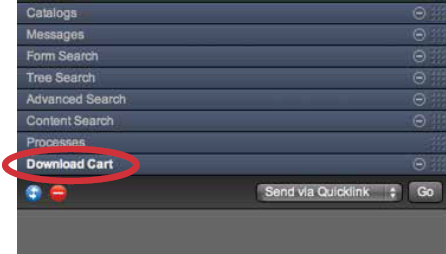
step 2
Select the assets you want to download. Click, drag and drop into the download cart.
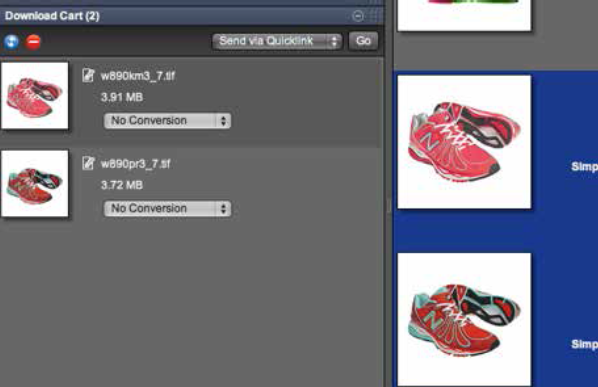
step 3
Make sure all assets in the cart are highlighted, and choose 'Download Via HTTP' from the drop down menu in the top right of the download cart - click GO
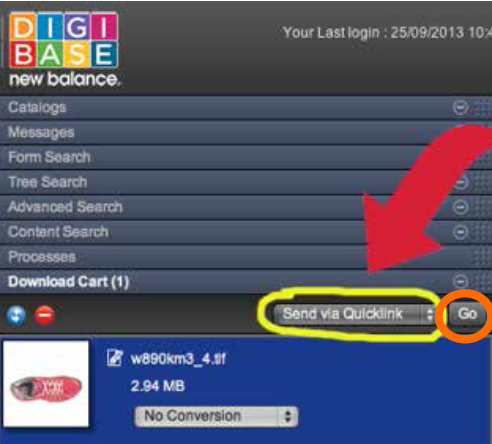
step 4
Place the email addresses of the people you want to send assets to. (Separate multiple emails with a comma. Choose the settings you want. You can also change the subject / message.
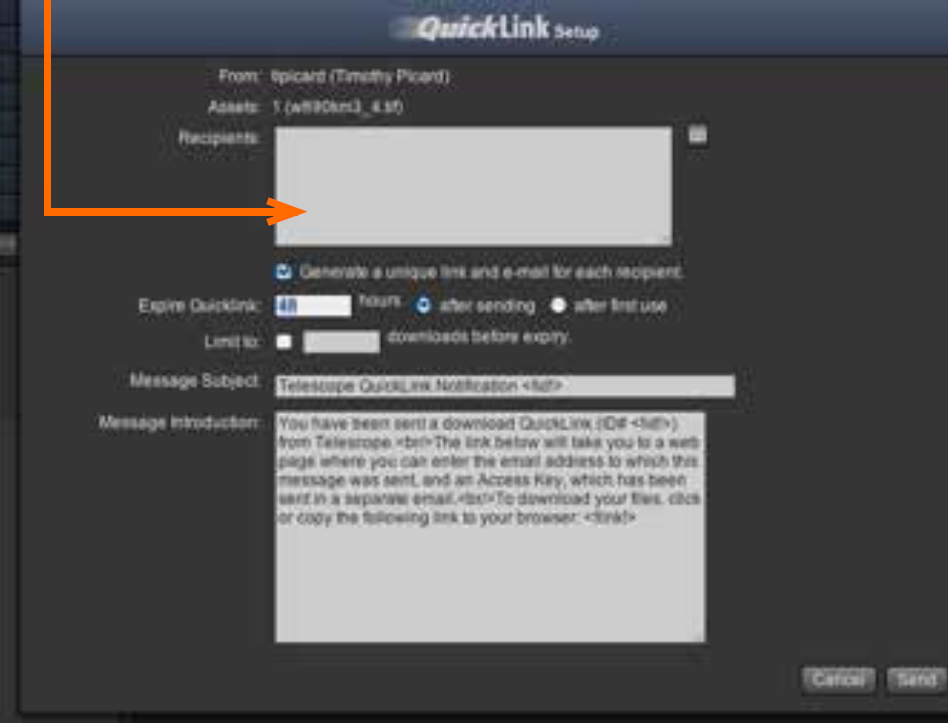
HOW TO search for ad by campaign
step 1
Click the magnifying glass on the right side of the 'Simple Search.'
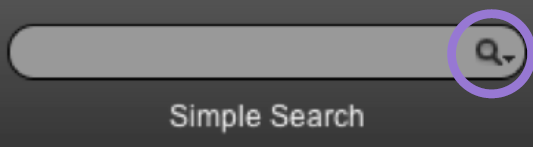
step 2
UNCHECK 'All Metadata' / CHECK 'Keywords' & 'Simple Search File Name'
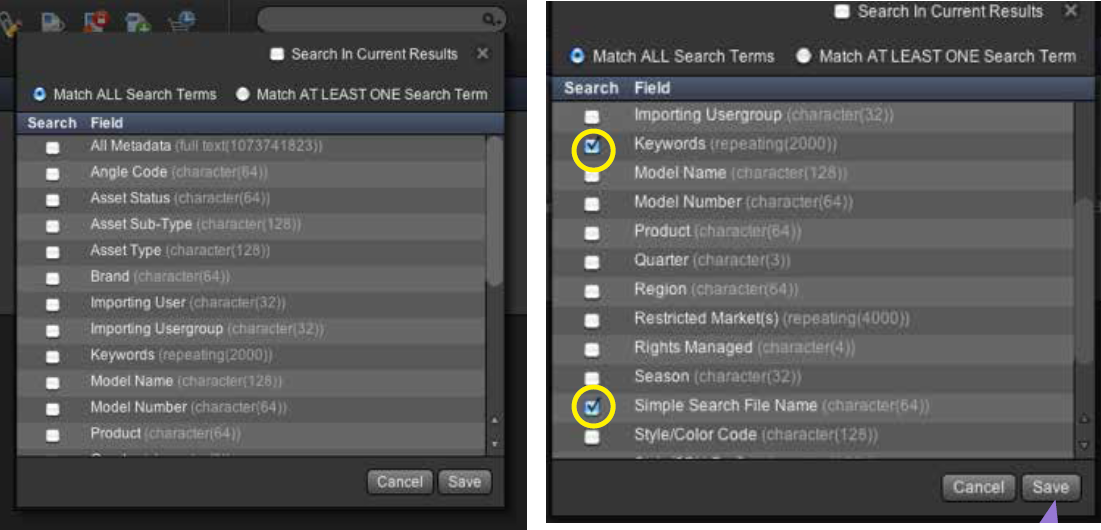
step 3
Click Save
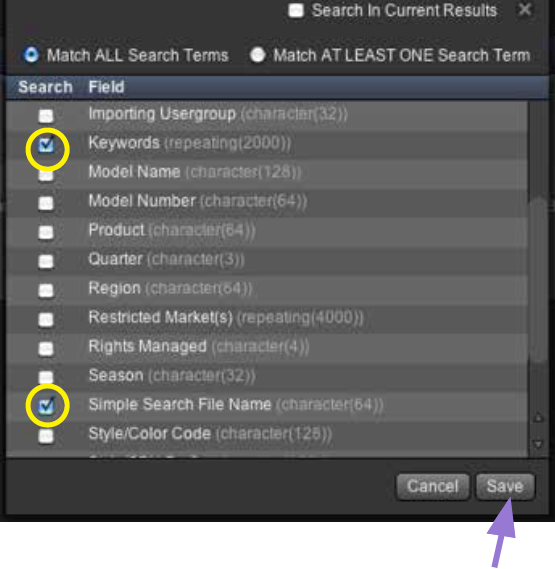
step 4
Type the campaign and hit return/enter
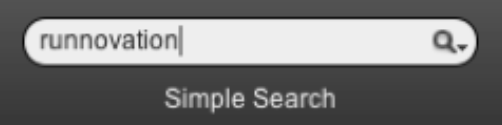
OR You can be more specific by searching for the slogan within the ad.
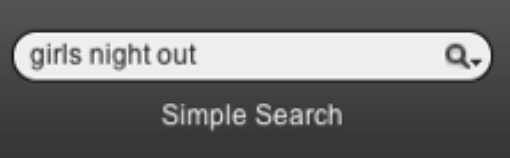
HOW TO search for Ads
step 1
Select 'Tree Search' on the left panel.
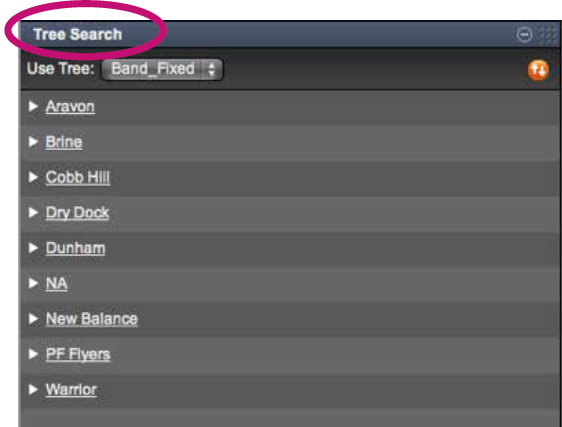
step 2
Click on the arrow next to the brand name you would like. (Clicking “New Balance” will load assets.)
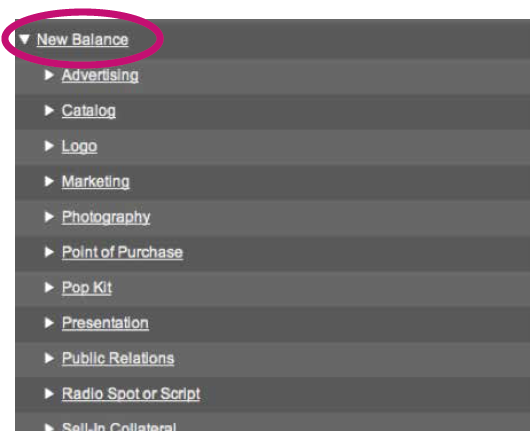
step 3
Choose advertising and then the year and quarter
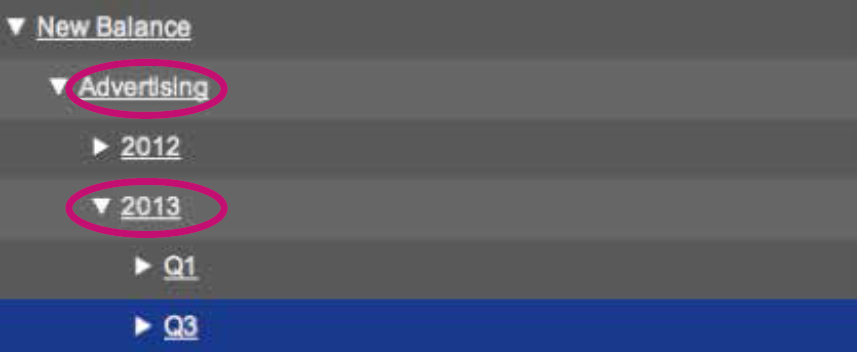
HOW TO search for product styles by year & quarter
step 1
Click the magnifying glass on the right side of 'Simple Search'.
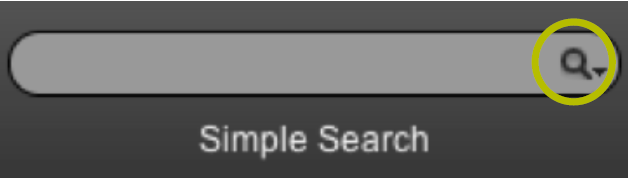
step 2
UNCHECK 'All Metadata' and CHECK 'Asset Sub-Type', 'quarter', 'simple search file name' and 'year.'
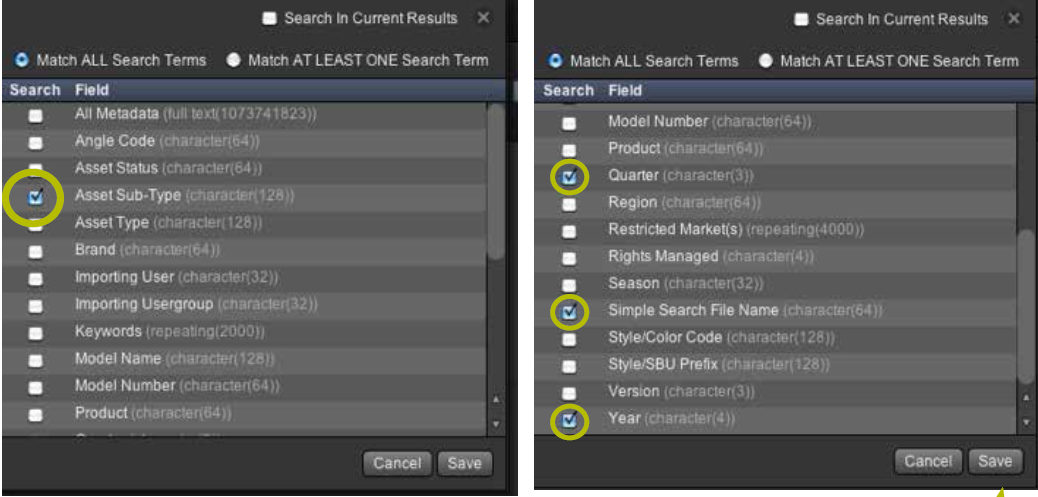
step 3
Click Save
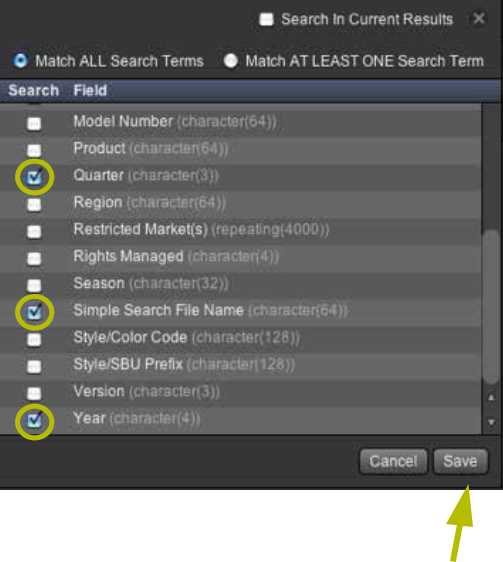
step 4
Type the year, quarter, style number, and MOST IMPORTANTLY type product
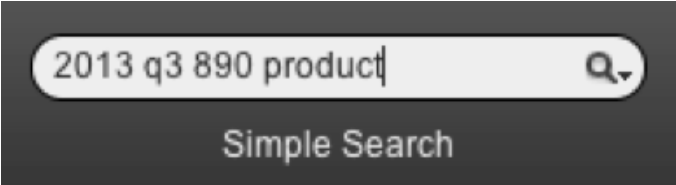
HOW TO search for logos
step 1
Click the magnifying glass on the right side of 'Simple Search'.
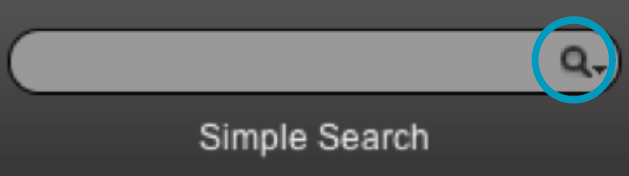
step 2
Choose 'Asset Type', 'Keywords', 'simple search filename' and UNCHECK 'All Metadata'.
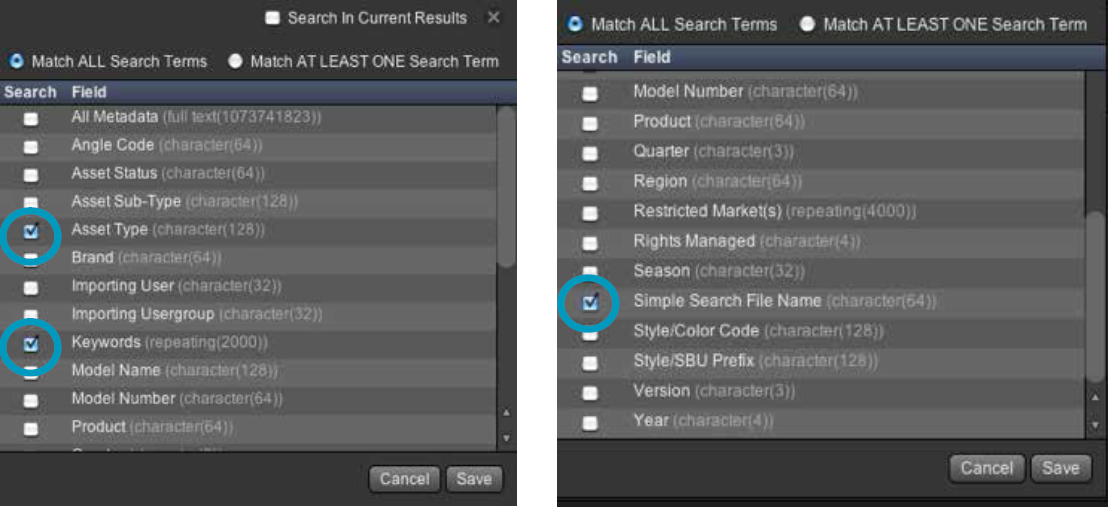
step 3
Click Save
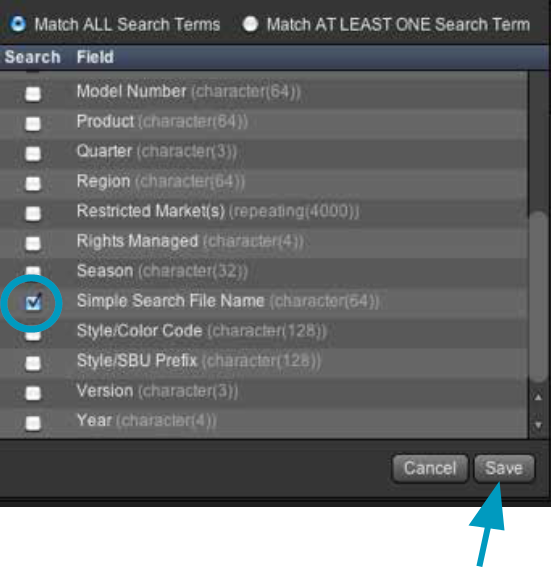
step 4
Type the logo name your are searching for. Be sure to include 'logo' at the end of it. **
**NOTE : Do not use the apostrophe in Let's Make Excellent Happen Logo it causes an error - type as shown below: Lets Make Excellent Happen Logo (no apostrophe) - t's
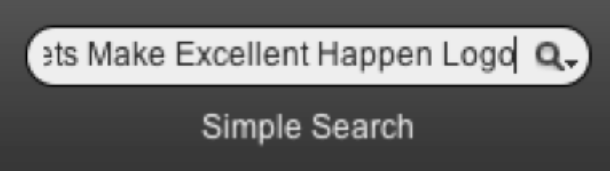
step 5
Hit Return/Enter
HOW TO search for specific styles
NOTE: You need ENTIRE / COMPLETE style code for success
step 1
Click the magnifying glass on the right side of 'Simple Search'.
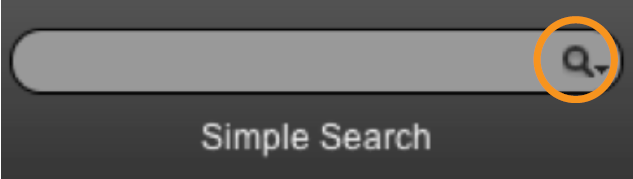
step 2
Be sure to ONLY have the 'Simple Search File Name' field checked.
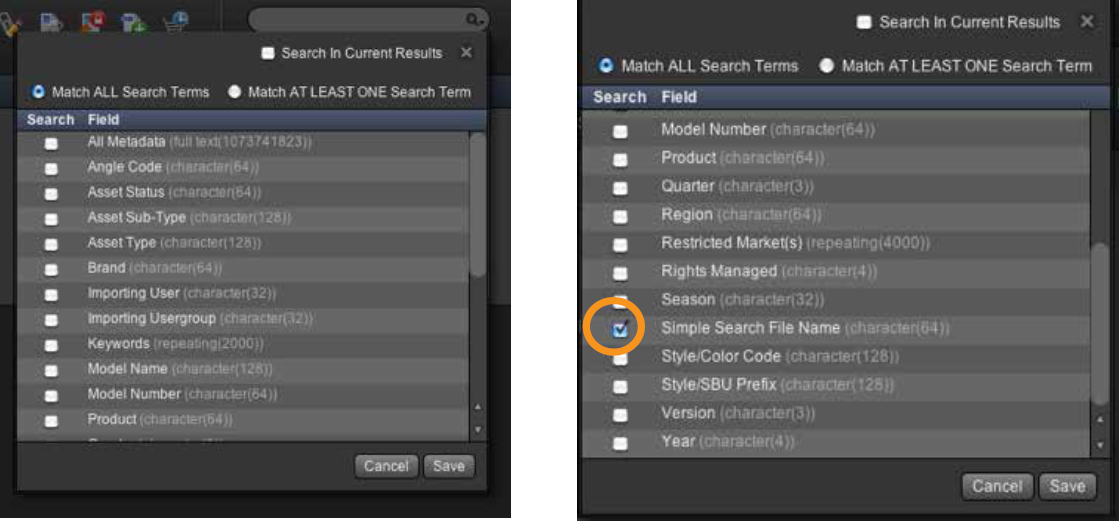
step 3
Click Save
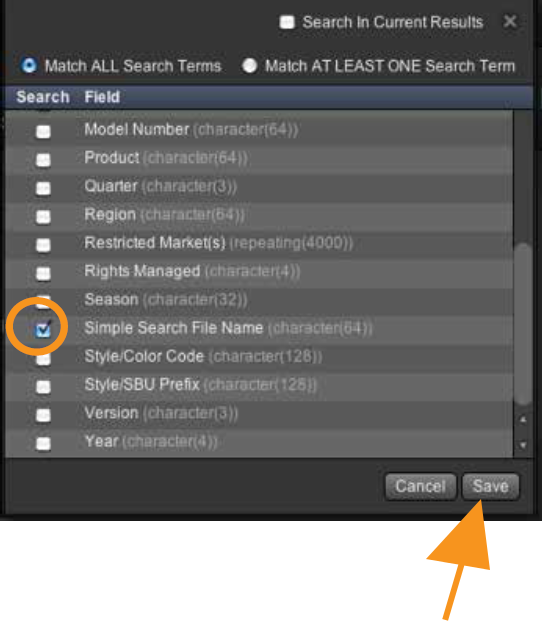
step 4
Place the entire style code in the simple search box and hit return/enter.